Free USB Bootable Software For Windows
Not long back, to install the operating system or to create a rescue
disc, there is no other choice but to burn the operating system into a
CD or DVD. Though it is nothing hard, CD/DVD method is clunky, no-so
user-friendly, and expensive when consider the CD/DVD writer and the
cost of actual CD/DVD. Thankfully, now we can use USB flash drives.
While creating bootable USB drives with Rufus, it gives different advanced options like the ability to change partition scheme, cluster size, and file system. These options are very useful when you are creating BIOS, firmware, or other low-level drives.
Moreover, you can check the USB drive for any bad blocks. All you have to do is, select the checkbox “check device for bad blocks” under format options and you are good to go. Do mind that depending on the drive size, number of passes, and USB drive speed, it takes quite a bit of time to complete the verification process.
If you are looking for a free, open-source, and fast bootable USB creator then give Rufus a try. And did I tell you, Rufus doesn’t require an install, you can run it directly from the exe file.
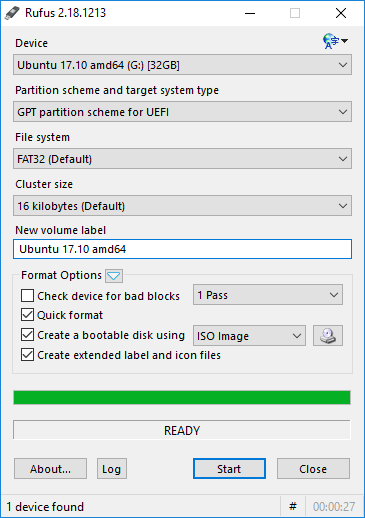
All you have to do is insert the USB drive, select the ISO, and click Next. That is it, after initial format, Windows USB/DVD tool will create the bootable USB drive within a few minutes.
As easy and good as the official tool is, it lacks any options whatsoever to customize the bootable USB drive. For instance, you cannot change the file system or partition scheme. You cannot create extended labels or check of bad blocks, etc. That being said, if you don’t mind the lack of advanced options and looking for a simple and straightforward tool then you should try Windows USB/DVD tool.
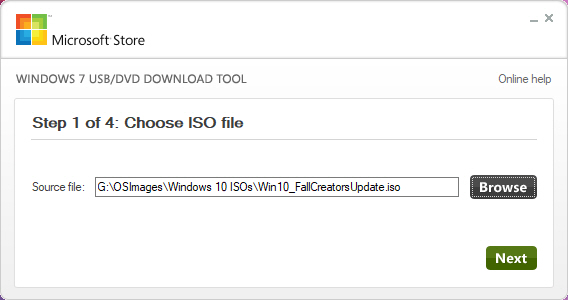
When creating bootable media for Ubuntu distribution, you can set aside some space to preserve files across reboots. This feature is especially useful when you want to install software on live bootable drives.
Simply put, if you are looking for a software that can create bootable Linux USB drives and don’t mind lack of advanced options then your should try UNetBootin.
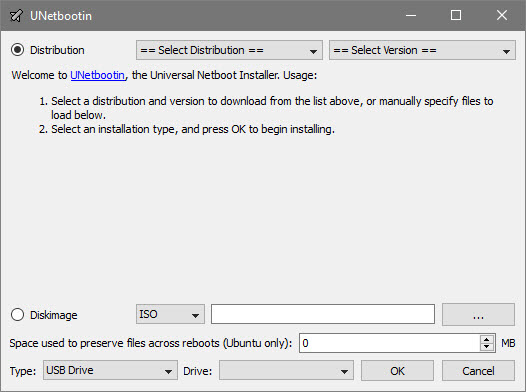
How to create a Bootable USB from iso?
To install an OS on a PC, all you need is burn the ISO to a USB pen drive using any of the following USB bootable software. Once done, restart your computer and change to boot order to USB. That’s it, follow the onscreen instruction you are good to go. When you no longer need, you can simply format the drive and use it to store other data. To help you create bootable USB drives, here some of the best and free software.USB Bootable Software
1. Rufus
When it comes to creating bootable USB drive in Windows, Rufus is one of the best, free, open-source, and easy to use the software. The best thing about Rufus is that besides from creating bootable USB for different kinds of operating systems, you can also use to flash BIOS, firmware, and run low-level utilities. Add to that, compared to other bootable USB software, Rufus is much faster when it comes to creating bootable Windows USB drives.While creating bootable USB drives with Rufus, it gives different advanced options like the ability to change partition scheme, cluster size, and file system. These options are very useful when you are creating BIOS, firmware, or other low-level drives.
Moreover, you can check the USB drive for any bad blocks. All you have to do is, select the checkbox “check device for bad blocks” under format options and you are good to go. Do mind that depending on the drive size, number of passes, and USB drive speed, it takes quite a bit of time to complete the verification process.
If you are looking for a free, open-source, and fast bootable USB creator then give Rufus a try. And did I tell you, Rufus doesn’t require an install, you can run it directly from the exe file.
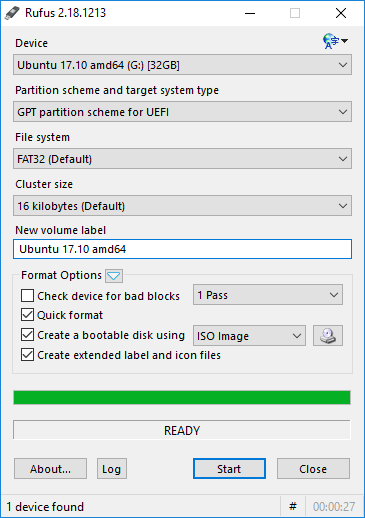
2. Windows USB/DVD Tool
If you are a dedicated Windows user and only need a tool to create bootable Windows installation drives then the official Windows USB/DVD tool is for you. As you can tell from the name itself, Windows USB/DVD tool can be used to create both bootable USB and DVD drives. What makes Windows USB/DVD tool special is its ease of use.All you have to do is insert the USB drive, select the ISO, and click Next. That is it, after initial format, Windows USB/DVD tool will create the bootable USB drive within a few minutes.
As easy and good as the official tool is, it lacks any options whatsoever to customize the bootable USB drive. For instance, you cannot change the file system or partition scheme. You cannot create extended labels or check of bad blocks, etc. That being said, if you don’t mind the lack of advanced options and looking for a simple and straightforward tool then you should try Windows USB/DVD tool.
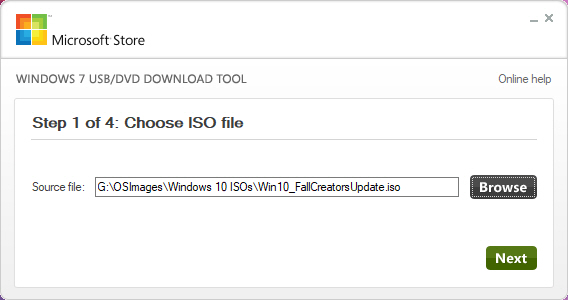
3. UNetBootin
Just like Windows USB/DVD tool is specifically designed to create bootable Windows drives, UNetBootin is designed to create bootable Linux drives. The good thing about UNetBootin is that you can create bootable media using an ISO file or you can download the Linux distribution of your choice directly from the user interface.When creating bootable media for Ubuntu distribution, you can set aside some space to preserve files across reboots. This feature is especially useful when you want to install software on live bootable drives.
Simply put, if you are looking for a software that can create bootable Linux USB drives and don’t mind lack of advanced options then your should try UNetBootin.
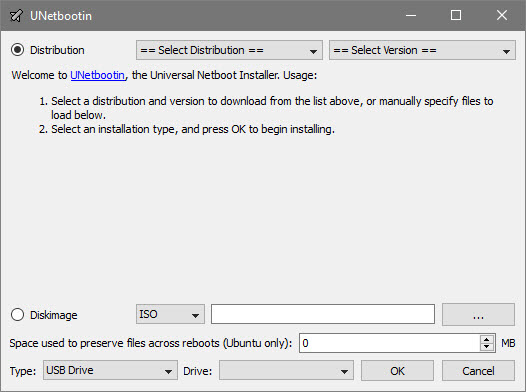













No comments